안녕하세요,
지난 포스팅에 이어 ComfyUI를 더욱 쉽게 사용할 수 있게 해주는 ComfyUI - Manager에 대해 소개해드리고자 합니다. ComfyUI - Manager는 ComfyUI의 사용성을 획기적으로 향상시키기 위해 설계된 확장 프로그램으로, 커스텀 노드 생성, 저장, 불러오기를 비롯해 다양한 모델을 실시간으로 검색 및 다운로드할 수 있는 기능을 제공합니다. 사용자 친화적인 인터페이스와 높은 확장성을 자랑하는 이 도구는 비전문가들도 쉽게 사용할 수 있어, AI 이미지 생성의 문턱을 낮추고 있습니다. 이제 ComfyUI Manager가 제공하는 기능과 그 장점에 대해 자세히 살펴보겠습니다.
1. ComfyUI Manager란
ComfyUI Manager는 ComfyUI 사용자 인터페이스 관리 도구입니다. ComfyUI는 사용자 인터페이스(UI)를 더 쉽게 관리하고 구성할 수 있도록 돕는 도구로, 여러 UI 요소를 통합하고 효율적으로 관리할 수 있게 해줍니다. ComfyUI Manager는 다양한 사용자 지정 노드를 설치, 제거, 비활성화 및 활성화하는 관리 기능을 제공하며, Queue Prompt 메뉴의 Manager 버튼을 통해 다른 사용자 지정 노드를 설치하고 업데이트할 수 있습니다.
2. ComfyUI Manager 주요 기능
- 사용자 인터페이스 구성 및 관리: 다양한 UI 요소를 한 곳에서 관리할 수 있으며, UI의 레이아웃과 디자인을 쉽게 조정할 수 있다.
- 플러그인 지원: 다양한 플러그인을 지원하여 기능을 확장할 수 있다. 예를 들어, 데이터 시각화, 사용자 입력 처리, 테마 변경 등의 기능을 추가할 수 있다.
- 사용자 정의 가능: 사용자가 필요에 맞게 UI를 커스터마이징할 수 있다. CSS, HTML, JavaScript 등의 기술을 사용하여 UI를 원하는 대로 변경할 수 있다.
- 반응형 디자인: 다양한 디바이스와 화면 크기에 맞게 UI가 자동으로 조정한다.
3. 실행 환경
- 운영체제 : Windows 11 (64-bit)
- Python : 3.10.14
- Conda : 24.5.0
- torch : 2.3.1 + cu121
- CUDA : 12.5
- GPU : NVIDIA GeForce GTX 4060 Ti
4. 설치 계획
ComfyUI-Manager는 ComfyUI의 사용성을 향상시키기 위해 설계된 확장 프로그램입니다. 따라서 ComfyUI-Manager를 설치하시기에 앞서 ComfyUI를 먼저 설치해야 합니다. ComfyUI 설치에 관한 자세한 내용은 아래 포스팅을 참고해 주세요. 아직 ComfyUI를 설치하지 않으셨다면, 먼저 설치를 완료한 후 ComfyUI-Manager 설치를 진행하시기 바랍니다.
[Marcus' Story] - [이미지 생성 AI] [로컬 환경] ComfyUI 이용하여 Stable Diffusion 사용하기
이 글에서는 ComfyUI가 이미 설치되어 있다는 가정 하에 ComfyUI-Manager를 설치하는 방법을 설명하겠습니다.
- ComfyUI 가상환경 실행 (Conda 활용)
- ComfyUI - Manager 설치
- ComfyUI - Manager 실행
5. ComfyUI 가상환경 실행 (Conda 활용)
아래 명령어를 통해 Conda를 활용하여 생성한 ComfyUI 가상환경을 실행해줍니다.
# Windows PowerShell
conda activate comfyui
6. ComfyUI - Manager 설치
1) Github에서 ComfyUI - Manager 소스파일 다운
- ComfyUI - Manager Github : https://github.com/ltdrdata/ComfyUI-Manager
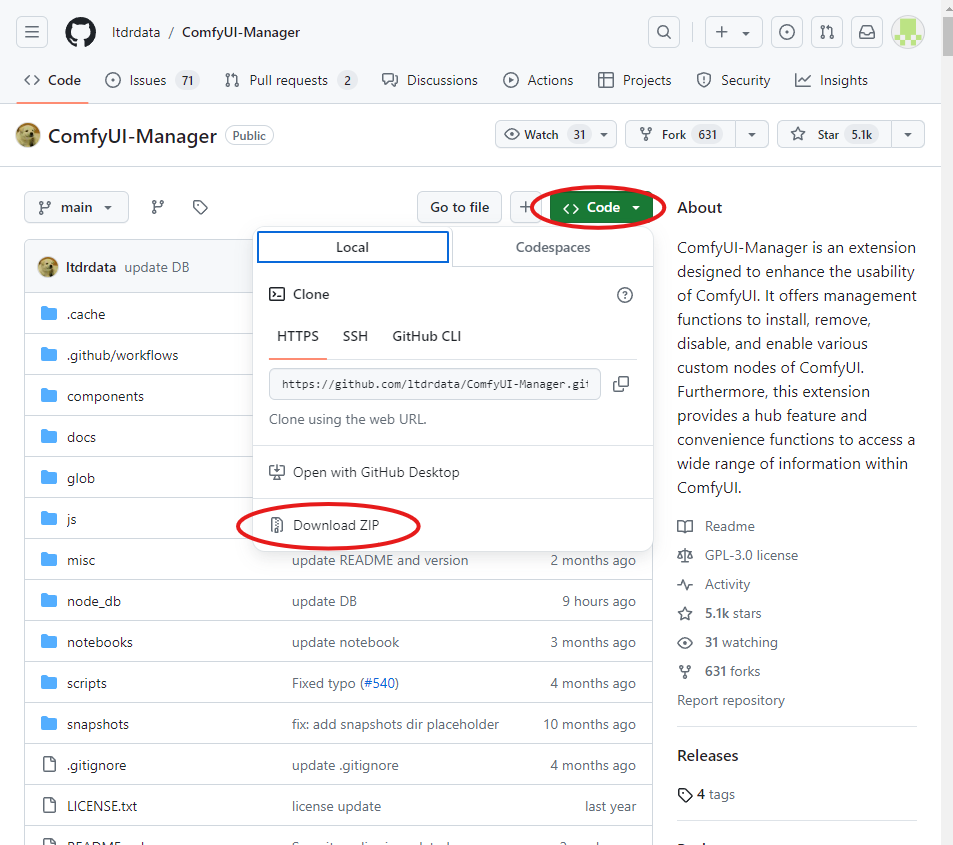
깃허브에서 다운로드한 "ComfyUI-Manager" 파일을 ComfyUI의 custom_nodes 폴더에 넣어줍니다. 아래 예시 이미지처럼 폴더를 정확한 위치에 배치해 주세요.
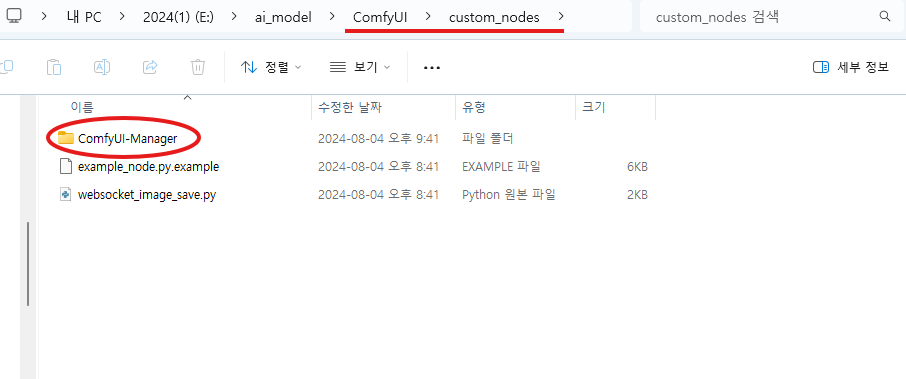
2) ComfyUI - Manager 실행
Windows PowerShell을 열고 다음 순서대로 진행합니다.
- 가상환경 실행
아래 명령어를 사용하여 지난 포스팅에서 만들었던 가상환경을 실행합니다.
# Windows PowerShell
conda activate comfyui
- 경로설정
아래 명령어를 사용하여 Windows PowerShell의 경로를 ComfyUI 폴더로 이동합니다.
# Windows PowerShell
cd E:/path/to/ComfyUI("E:/path/to/" 부분은 ComfyUI 폴더가 있는 디스크 경로로 설정해주시면 됩니다.)
여기까지 진행하셨다면 설치가 모두 완료됐습니다!
7. ComfyUI - Manager 실행
아래 명령어를 사용하여 ComfyUI를 실행합니다.
# Windows PowerShell
python main.py
아래는 최종적으로 ComfyUI를 실행한 결과입니다. 오른쪽 이미지를 보시면 이전과는 다르게 "Manager"라는 창이 생성되어 있음을 볼 수 있습니다.
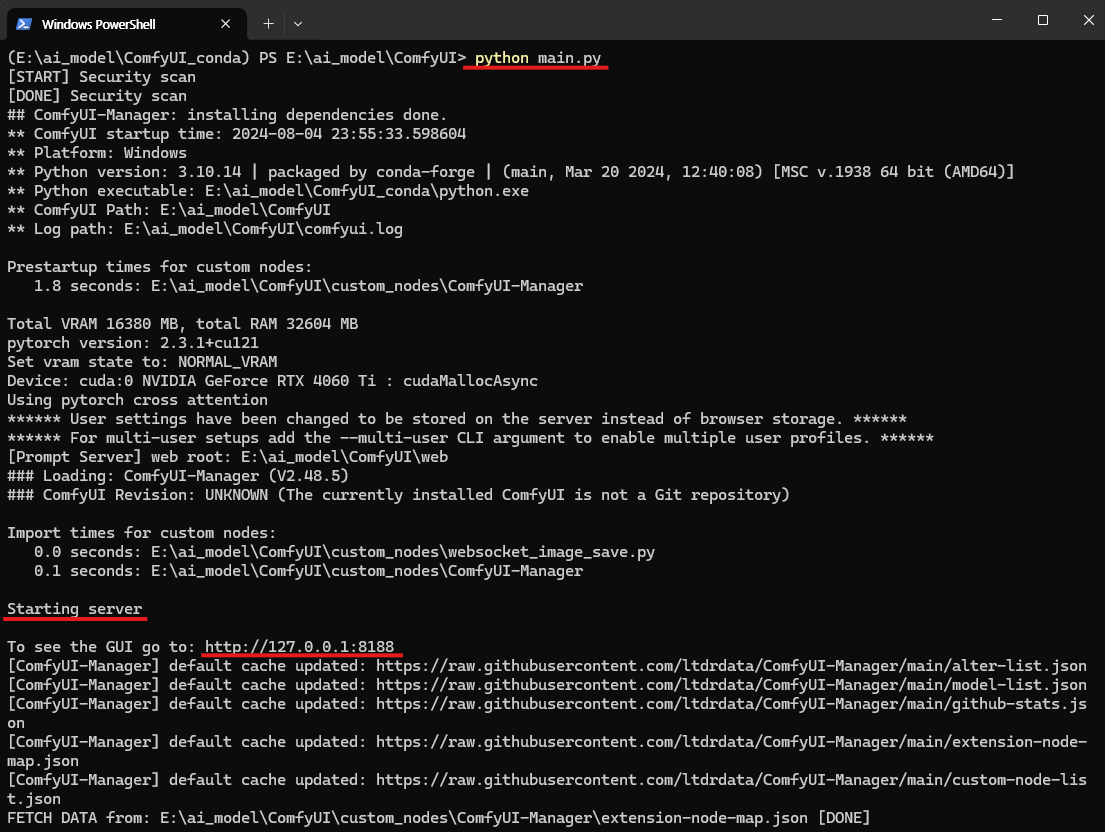
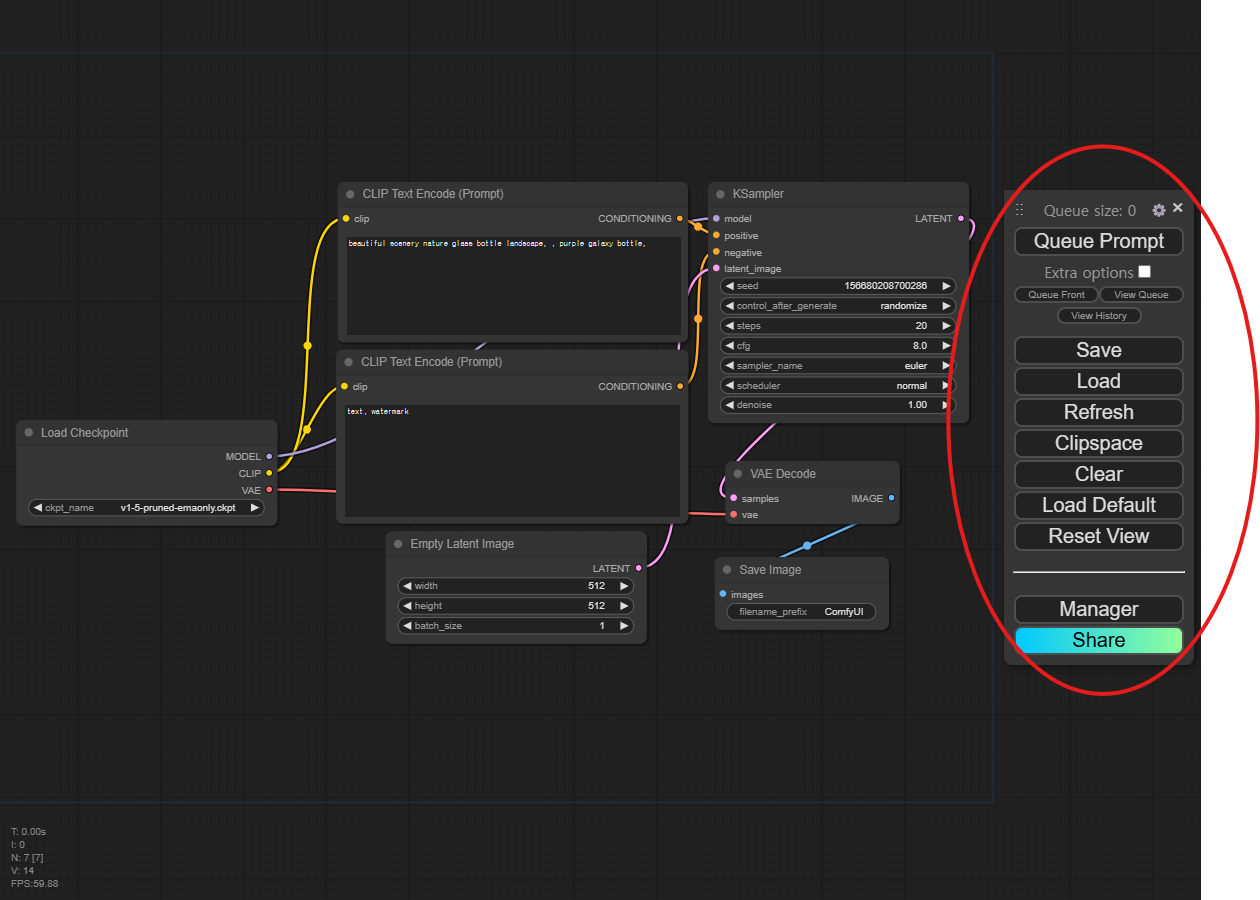
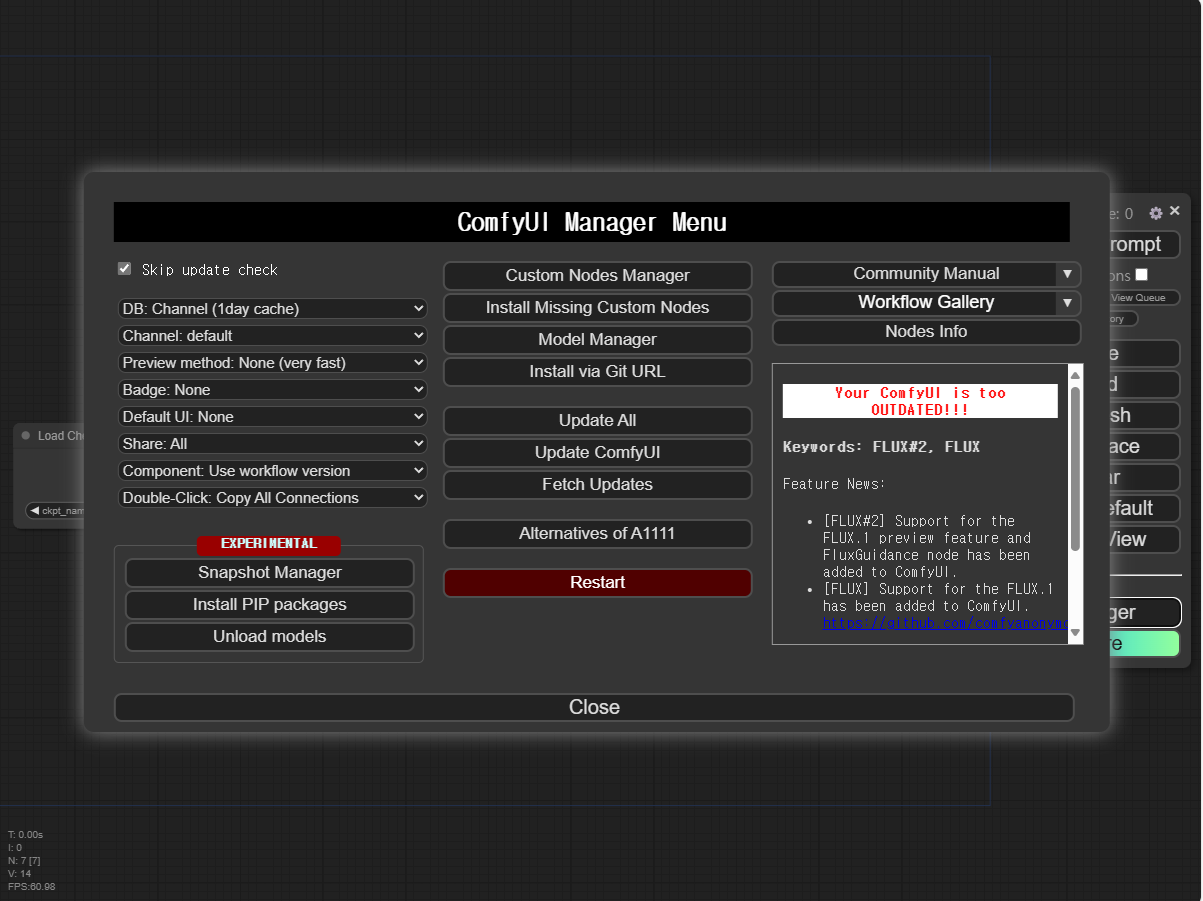
ComfyUI Manager를 통해 커스텀 노드를 생성, 저장 및 불러오기가 가능하며, 다른 사람들이 만든 노드 구성을 그대로 가져올 수 있습니다. 그리고 다양한 모델을 실시간으로 검색 및 다운로드할 수 있으며, 사용자 친화적인 인터페이스와 다양한 커스텀 노드를 지원하는 확장성과 유연성을 제공하여 복잡한 작업을 간단한 클릭 몇 번으로 완료할 수 있습니다.
이번 글에서는 ComfyUI - Manager를 통해 AI 툴을 더욱 쉽게 설정하는 방법에 대해 설명해드렸습니다. ComfyUI - Manager는 사용자 친화적인 인터페이스와 높은 확장성을 자랑하며, 커스텀 노드 생성, 저장, 불러오기뿐만 아니라 다양한 모델을 실시간으로 검색 및 다운로드할 수 있는 기능을 제공합니다. 이러한 기능들은 비전문가도 쉽게 사용할 수 있어 AI 이미지 생성의 문턱을 낮추는 데 큰 도움이 됩니다.
다음 포스팅에서는 본격적으로 다양한 노드와 모델을 다운로드하고, 해당 툴을 활용하여 이미지를 생성하는 방법에 대해 자세히 설명드리겠습니다. 이를 통해 여러분이 AI 이미지 생성 프로젝트를 보다 효율적으로 수행할 수 있도록 도와드릴 것입니다. 기대해 주세요!
지금까지 ComfyUI - Manager의 주요 기능과 설정 방법을 알아보았습니다. 이 도구를 통해 더욱 창의적이고 다양한 AI 이미지를 생성해보시기 바랍니다. 계속해서 흥미로운 AI 도구와 활용 방법을 소개해드릴 테니 많은 관심 부탁드립니다. 😊
'ComfyUI > 이미지 생성' 카테고리의 다른 글
| [이미지 생성 AI] [로컬 환경] ComfyUI 이용하여 이미지 생성하기 6탄 : PuLID-Flux (0) | 2024.11.06 |
|---|---|
| [이미지 생성 AI] [로컬 환경] ComfyUI 이용하여 이미지 생성하기 5탄 : FLUX.1 AI 활용하기 (저사양 버전) (2) | 2024.09.21 |
| [이미지 생성 AI] [로컬 환경] ComfyUI 이용하여 이미지 생성하기 4탄 : FLUX.1 AI 활용하기 (1) | 2024.09.18 |
| [이미지 생성 AI] [로컬 환경] ComfyUI 이용하여 이미지 생성하기 3탄 : ComfyUI + Differential Diffusion (5) | 2024.09.07 |
| [이미지 생성 AI] [로컬 환경] ComfyUI 이용하여 이미지 생성하기 1탄 (1) | 2024.07.17 |



